ブラウザ標準のPDF表示機能では、タイムスタンプ検証とポートフォリオPDFの表示ができないため、
証憑アーカイブ、知財アーカイブ、ファイルマネージャ等のブラウザを使用するシステムでは、
PDFをダウンロード後、Adobe ReaderまたはAdobe Acrobatで確認する必要があります。
ブラウザの設定でダウンロード完了後に自動的にPDFビューアを起動する設定ことができますので、本記事で紹介します。
設定は、各クライアント毎に設定が必要ですが、一度設定すれば次回以降は設定不要です。
手順一覧
※掲載しているキャプチャや手順は、投稿時点で最新のバージョンで確認しています。
Microsoft Edge 107.0.1418.52 (公式ビルド) (64 ビット)
Google Chrome 107.0.5304.107 (Official Build) (64 ビット)
※ブラウザの仕様など、AdobeReaderの操作方法については開発元へご確認ください。
手順詳細
■事前準備
- Adobe ReaderまたはAdobe Acrobatをインストールしてください。
- PDFファイルを右クリックしてプロパティを開き、全般タブ>プログラムに
Adobe ReaderまたはAdobe Acrobatが関連付けられていることご確認ください。
Edgeなどが表示されている場合、「変更」ボタンをクリックして変更してください。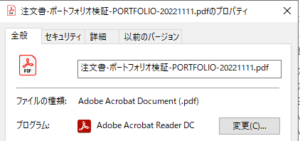
- タイムスタンプを検証する場合、以下のページもご確認ください。
【参考】PDFのタイムスタンプを検証したい
■ブラウザの設定(Edgeの場合)
- Edgeの設定画面で「PDF」を検索します。
URLにedge://settingsと入力してEnterキーを押すと、簡単に設定画面を開くことができます。 - 検索結果に表示されている「PDFドキュメント」をクリックしてください。
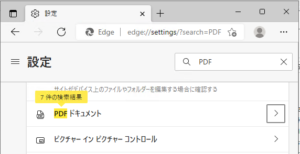
- 以下の設定をONにしてください。
■常にPDFファイルをダウンロード
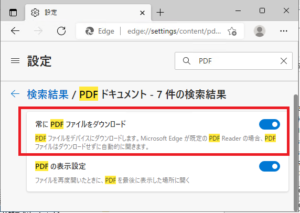
- 初回リンククリック時にダウンロードされ、ダウンロードバーが表示されます。
「ファイルを開く」リンクを右クリックして「常にシステムビューアで開く」を選択してください。
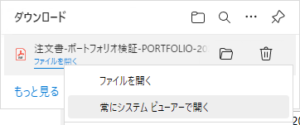
- 次回以降はリンククリック時にダウンロードされ、PDFに関連付けられているPDFビューアが開きます。
| システムを経由している場合等、 閲覧対象PDFのリンク(URL)がPDFを直接参照しない形式の場合は「Microsoft EdgeでPDF Readerが無効になっています」エラーになります。 対応方法は以下のいずれかになります。Edgeの仕様と考えられますので、詳細は開発元のマイクロソフト社へお問い合わせください。 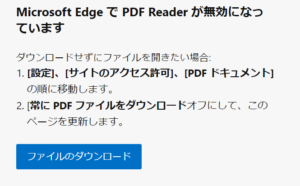 【対処方法】 【対処方法】①メッセージに記載されている通り、自動ダウンロードを無効にする ②メッセージ内の「ダウンロード」ボタンをクリックする【補足】自動ダウンロード可能なURL例※ http://localhost/file/download/1/PORTFOLIO-20221111.pdf ※リンクにカーソルを重ねて、ブラウザ左下に表示されるリンクを確認するか、 リンクを右クリックして「リンクのコピー」をクリックし、メモ帳に貼り付けていただくと確認できます。 |
■ブラウザの設定(Chromeの場合)
- Chromeの設定画面で「PDF」を検索します。
URLにchrome://settings/と入力してEnterキーを押すと、簡単に設定画面を開くことができます。 - 検索結果で、サイトの設定>その他コンテンツの設定>PDFドキュメントの順にクリックしてください。
- 以下の設定をONにしてください。
●PDFをダウンロードする
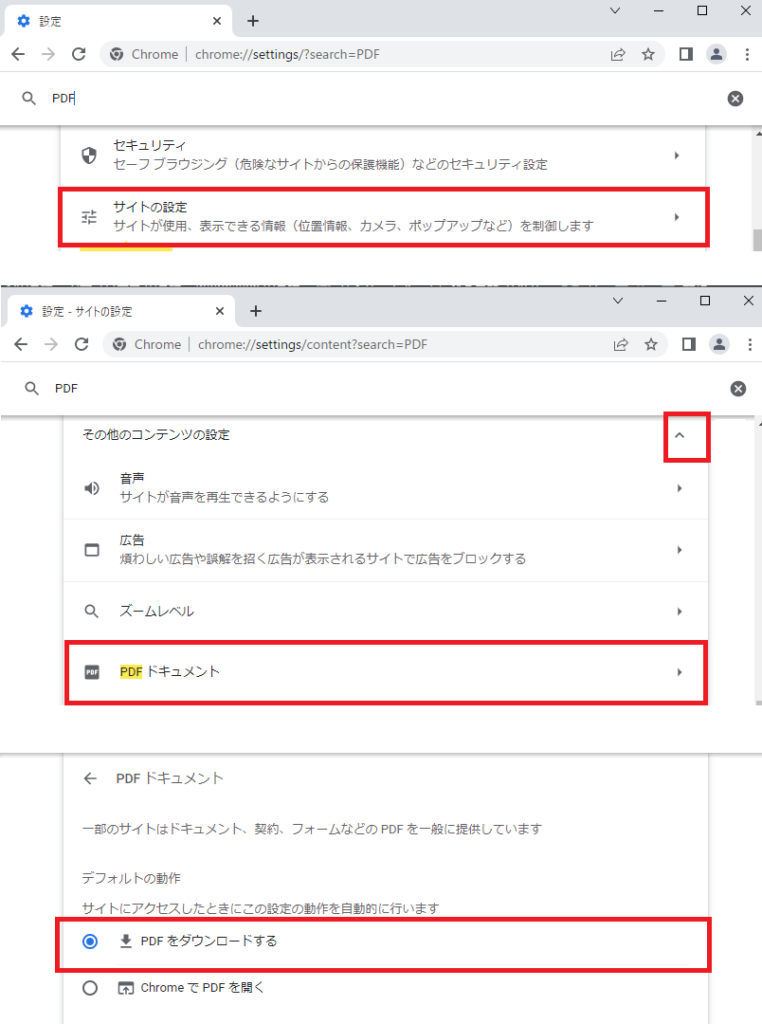
- 初回リンククリック時にダウンロードされ、ダウンロードバーが表示されます。
「ファイルを開く」リンクを右クリックして「常にシステムビューアで開く」を選択してください。
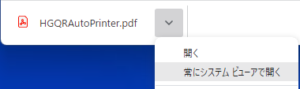
- 次回以降はリンククリック時にダウンロードされ、PDFに関連付けられているPDFビューアが開きます。
| システムを経由している場合等、閲覧対象PDFのリンク(URL)がPDFを直接参照しない形式の場合は ブラウザ標準のPDFビューアでプレビュー表示されます。その場合は、ダウンロードボタンをクリックしてください。 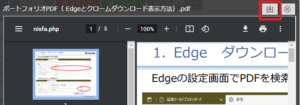 【補足】自動ダウンロード可能なURL例※ http://localhost/file/download/1/PORTFOLIO-20221111.pdf ※リンクにカーソルを重ねて、ブラウザ左下に表示されるリンクを確認するか、 リンクを右クリックして「リンクのコピー」をクリックし、メモ帳に貼り付けていただくと確認できます。 |


