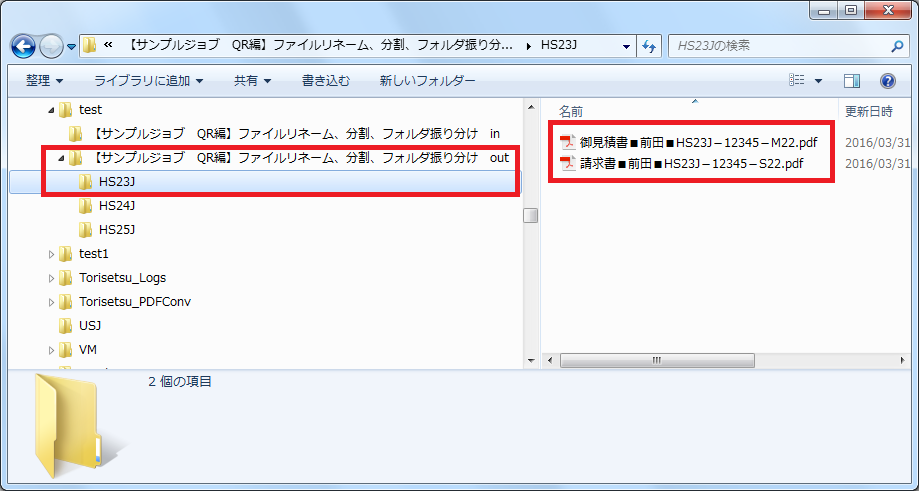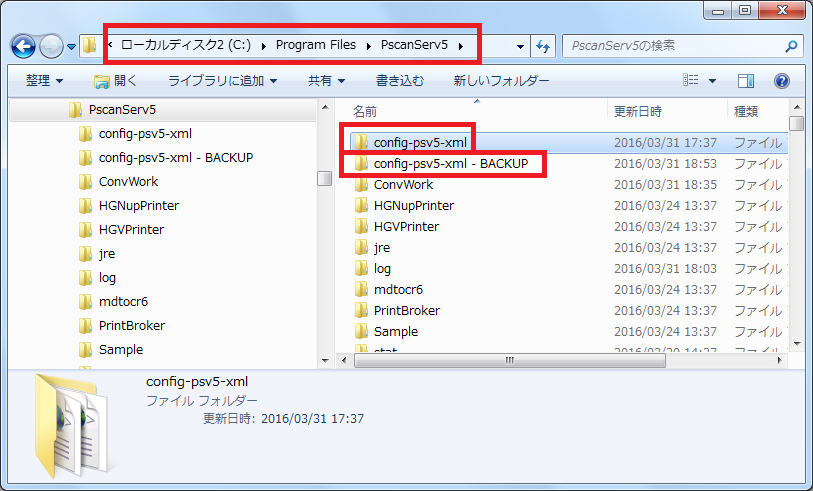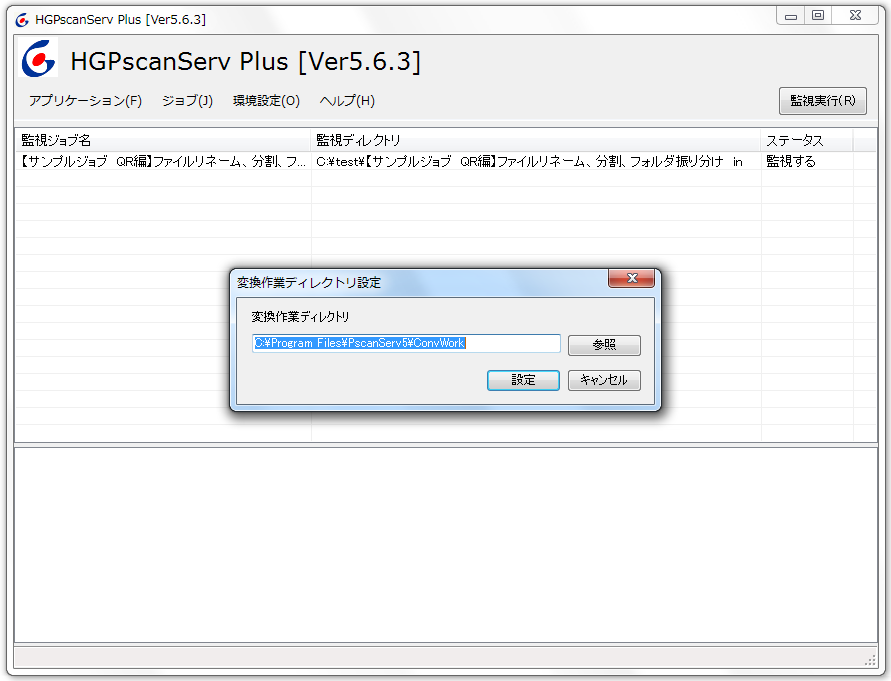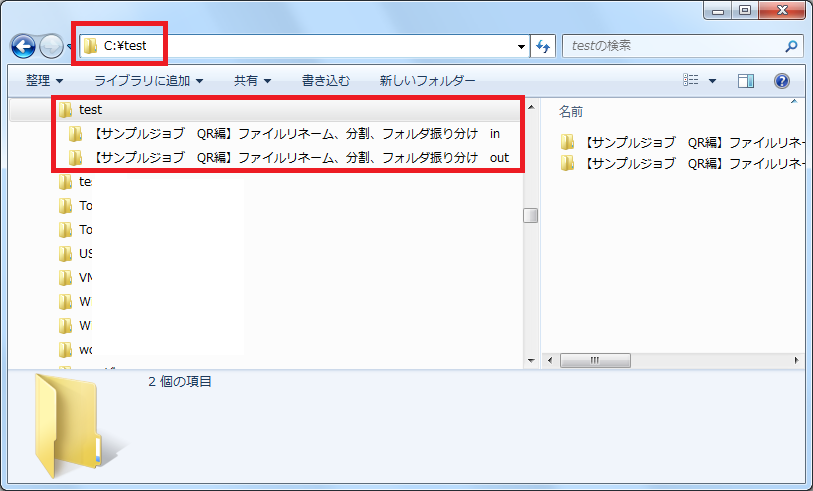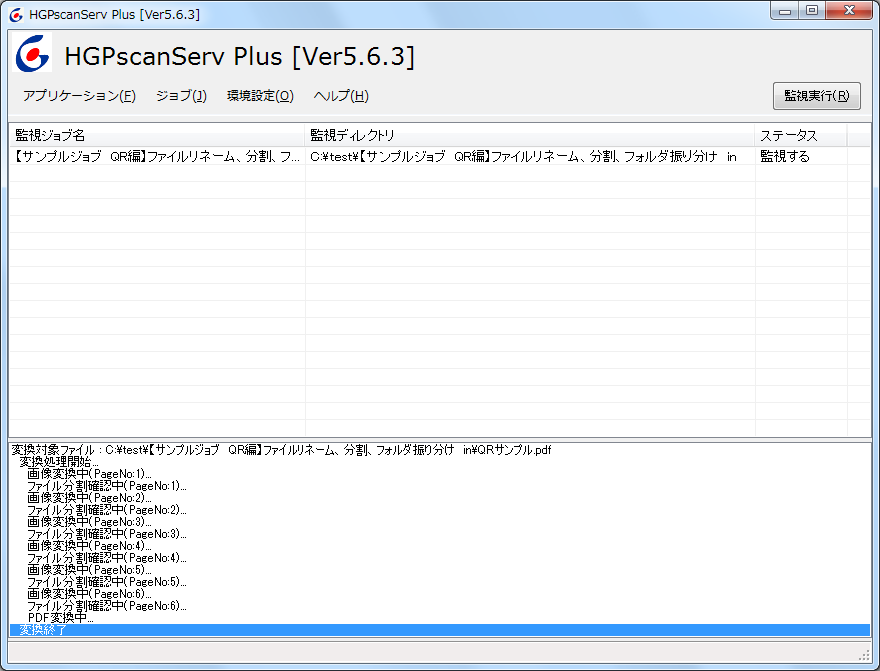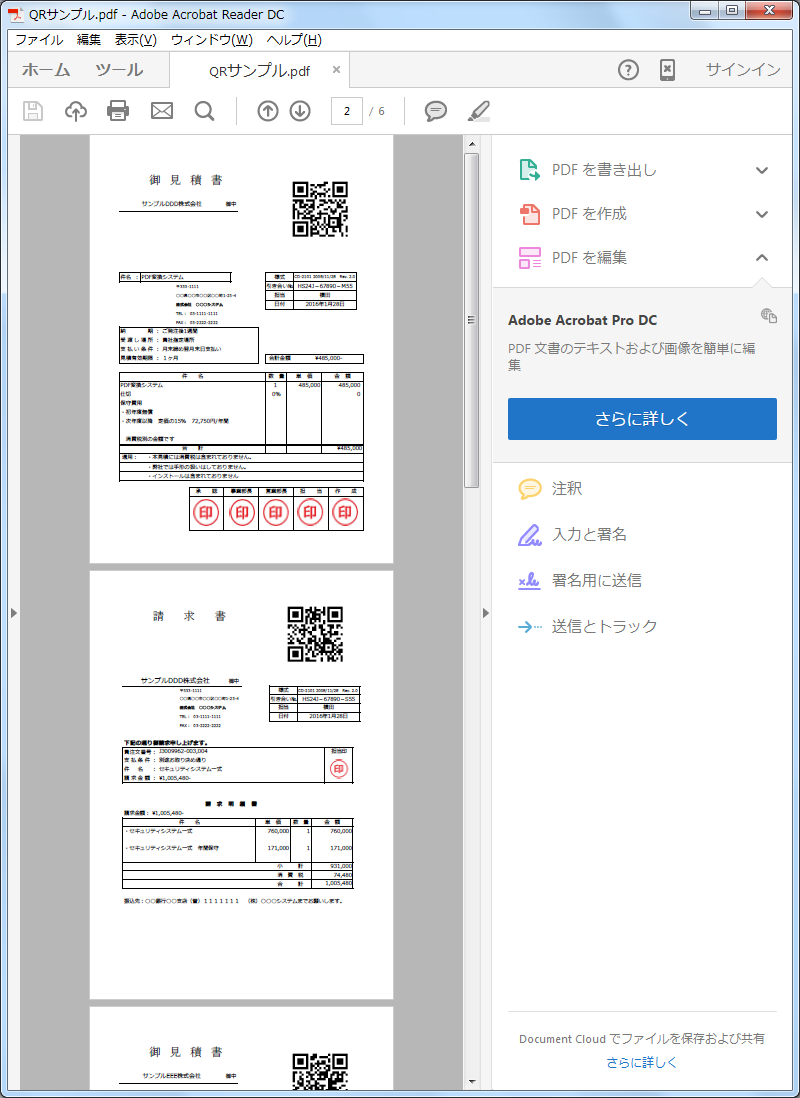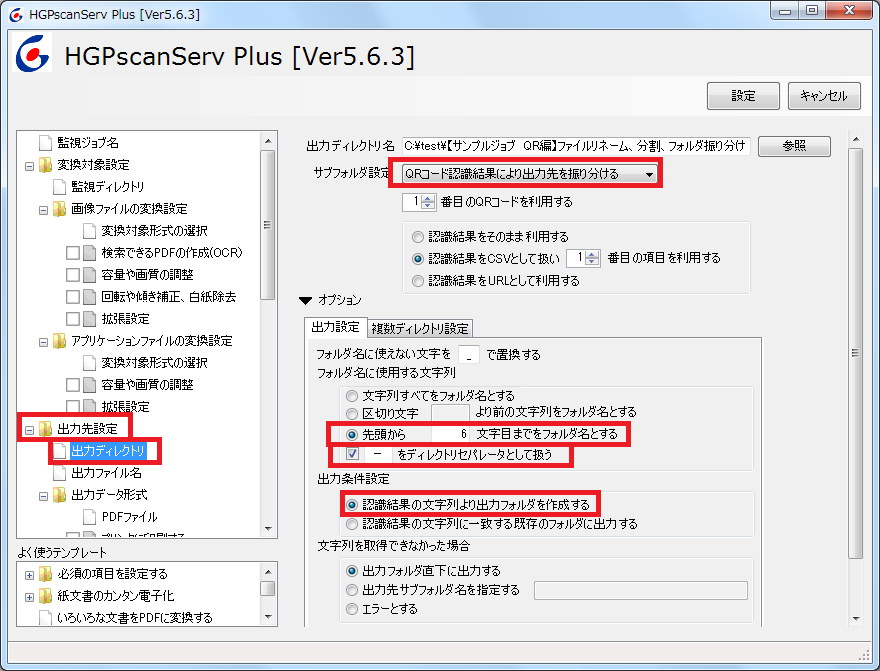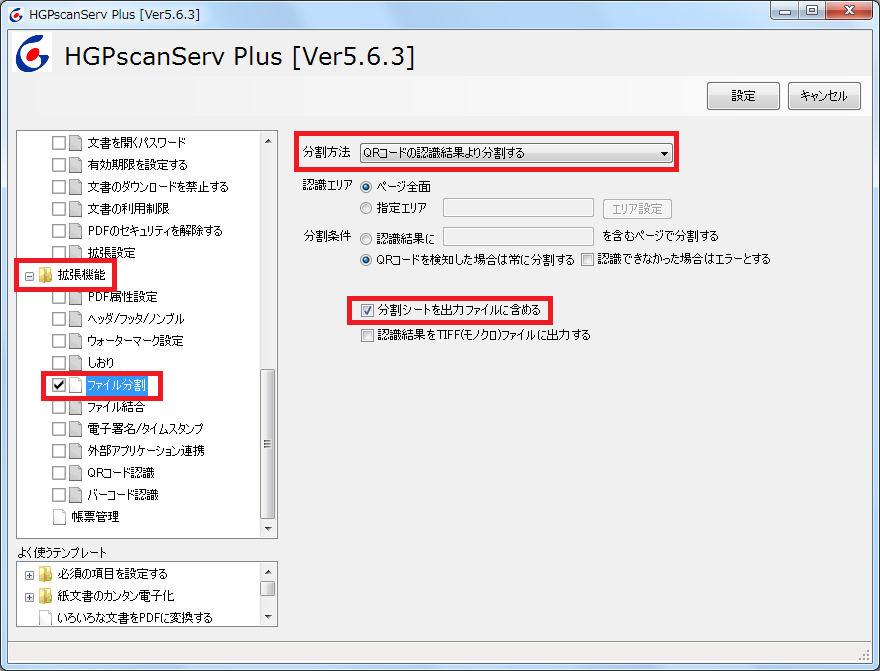HGPscanシリーズ QR活用編のサンプルジョブと、サンプルデータをご用意致しました。
すぐに動作ご確認いただける様、サンプルは参照ディレクトリ、出力ディレクトリを作成した
フォルダ構成となっております。
ジョブの適用、サンプルフォルダのコピーですぐにお試し頂けます。
※ Pscanシリーズ以外では、サンプルジョブは使用できません。
※各画像はクリックすると大きくなります。
▼ こちらから、ダウンロードください▼
>>> HGPscanシリーズ QR活用編 ジョブ&データ サンプルダウンロード
■設定の流れ
———————————————————————
[1] 製品をインストール
[2] ジョブの設定ファイル適用
[3] 参照ディレクトリ、出力ディレクトリの配置
[4] 監視実行
┏━━━━━━━━━━━━━━━━━━━━━━━━━━━━━━━━━━┓
[1] 製品をインストール
┗━━━━━━━━━━━━━━━━━━━━━━━━━━━━━━━━━━┛
試用版ダウンロード、または、製品版ディスクより製品をインストールしてください。
>>> 試用版お申し込みはこちら
┏━━━━━━━━━━━━━━━━━━━━━━━━━━━━━━━━━━┓
[2] ジョブの設定ファイル適用
┗━━━━━━━━━━━━━━━━━━━━━━━━━━━━━━━━━━┛
既にインストールしてご利用中の場合は、既存の設定フォルダをリネーム等で
保存するか、削除してください。
▼設定ファイルの場所
32bitOSの場合: C:\Program Files\PscanServ5\config-psv5-xml
64bitOSの場合: C:\Program Files\PscanServ5(x86)\config-psv5-xml
解凍した設定ファイルのフォルダ”config-psv5-xml”を上記同名フォルダと
入れ替える形でコピーしてください。
既存の設定を保存したい場合は、リネーム等でバックアップください。
インストールフォルダが異なる場合、「作業フォルダ」のパスも異なるのでご確認ください。
起動画面 > 環境設定メニュー > 変換作業ディレクトリ設定
┏━━━━━━━━━━━━━━━━━━━━━━━━━━━━━━━━━━┓
[3] 参照ディレクトリ、出力ディレクトリの配置
┗━━━━━━━━━━━━━━━━━━━━━━━━━━━━━━━━━━┛
解凍した”test”フォルダを、C:\直下へコピーしてください。 例:C:\test\
既存の”test”フォルダがあり、使用中の場合等は、別のフォルダを作成し、
その配下にtestフォルダをコピーしてください。
画面を起動し、ジョブの設定画面で、フォルダの指定を変更し、ジョブの
設定とフォルダ構成を合わせてください。
┏━━━━━━━━━━━━━━━━━━━━━━━━━━━━━━━━━━┓
[4] 監視実行
┗━━━━━━━━━━━━━━━━━━━━━━━━━━━━━━━━━━┛
画面を起動し、右上の”監視実行ボタン”、または、各ジョブを”右クリックして
変換実行”メニューのいずれかでファイルの変換が始まります。
「ジョブ名 out」のフォルダに変換後のデータが出力されます。
こちらのサンプルでは、QRを使用したファイルのリネーム、フォルダ作成、データ振り分けを1回の変換で確認する事ができます。
ご利用上、不明点などございましたらサポートまでお問い合わせください。
┏━━━━━━━━━━━━━━━━━━━━━━━━━━━━━━━━━━┓
[5] 設定画面について
┗━━━━━━━━━━━━━━━━━━━━━━━━━━━━━━━━━━┛
1)元データは、御見積書と請求書が混在したマルチPDFです。
QRには、以下の情報が含まれています。
引き合い番号,文書名,担当者名
例) HS24J-67890-M55,御見積書,横田
2)出力ディレクトリ設定
QR認識結果の先頭5文字が期の番号「HS24J」なので、これをフォルダ名にしたいと思います。
ハイフンまでを使用するので、「認識結果の先頭6文字」までを使用し、ハイフン”-”を
ディレクトリセパレータ に設定します。
※ディレクトリセパレータ ここで指定した文字でサブフォルダ分けができます
3)出力ファイル名設定
QR認識結果をそのまま使用する設定以外に、複数の認識結果を組み合わせる事ができます。
今回の例では、例) HS24J-67890-M55,御見積書,横田 より、
2項目目の「御見積書」、3項目目の「横田」、1項目目の「 HS24J-67890-M55」 の順で
ファイル名にしたいと思います。
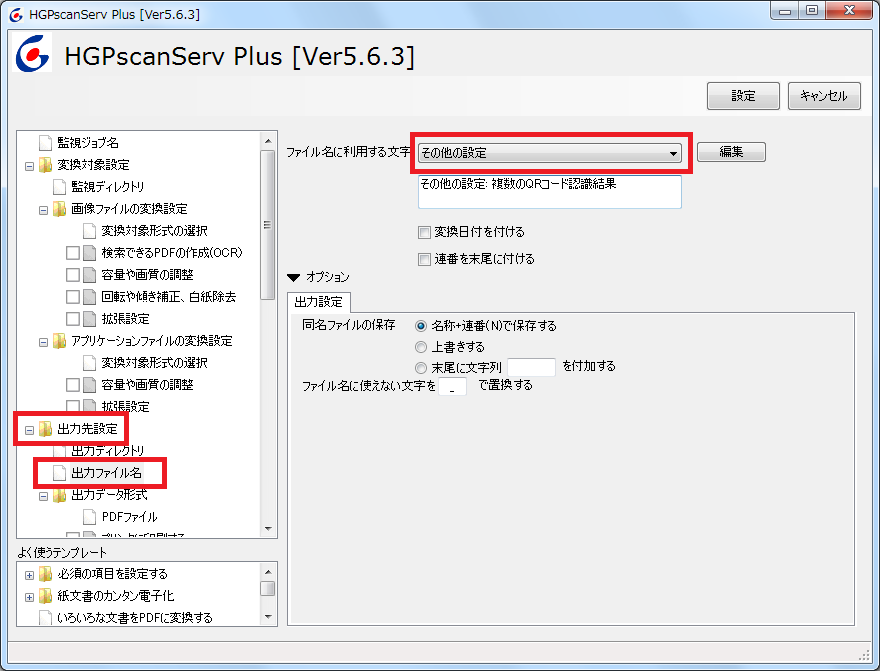
その他の設定の編集で、項目番号を設定します。
4)ファイル分割
請求書も御見積書も、まとめて1ファイルになっているので、文書ごとに分割したいと思います。
QRコードをみつけたら、そこで分割する設定です。
今回のサンプルでは、QRの付与されたページしかないので、分割シート(QRのついているページ)を
ファイルに含める設定にします。
変換前のファイル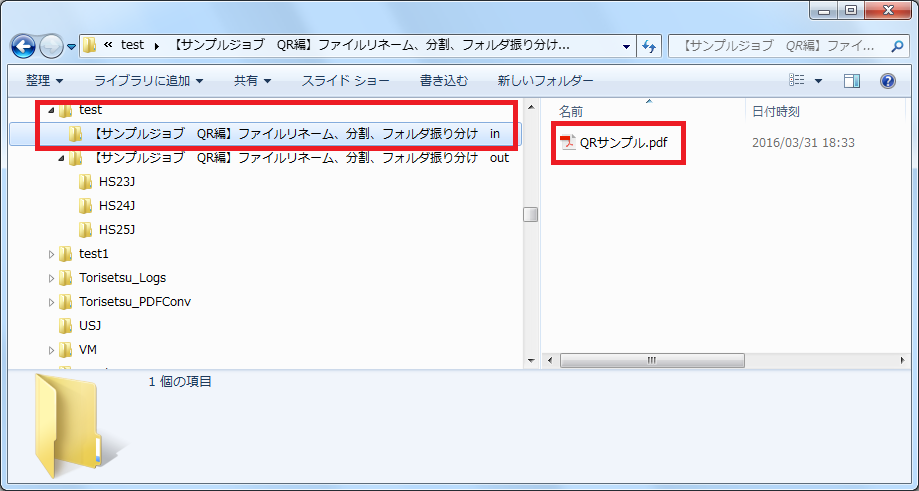
変換後のファイルは、会社の期番号ごとにフォルダ分けされ、文書種類、担当者名がファイル名となり
わかりやすく分類されています。