バージョンアップと障害対応パッチ情報です。各対応内容をご確認頂き、適用をお願い致します。
「HGPscanServシリーズ」2024/10/10
| Ver6.0.3 インストールメディア/ダウンロード |
|
HGPscanServシリーズ製品をお使いのお客様に、更新ソフトウェア(HGPscanServ Plus6.0.3インストールメディア/ダウンロード)の提供を行います。
■更新ソフトウェア
1) 対象製品
・HGPscanServ Plus Ver6.0.3
2) 提供方法
インストーラメディア送付、またはダウンロード
|
| 対象となる製品バージョン |
|
1)HGPscanServ Plus/Plusシステム連携オプション Ver5.1.0 以降
2)サポート保守契約期間中のお客様は無償でバージョンアップ可能です。
※サポート保守契約期間が終了している場合、
有償でサポート保守契約をご締結いただく必要がございます。
3)カスタマイズ機能をご利用されているお客様でバージョンアップを
ご希望のお客さまは事前に弊社営業担当へご相談ください。
4)その他製品の費用に関するお問い合わせは
以下ページをご確認頂くか、弊社担当営業へご確認ください。
https://www.hypergear.com/news/news-1796/
|
| 【Ver5 から Ver6 へのバージョンアップに伴う製品構成の変更について】 |
|
1)従来のシステム連携オプション機能を標準版に統合しました。
2)電子署名・タイムスタンプ機能をオプション機能に移行しました。
現在、PAdESオプションを” 使用せず “に電子署名、アマノ印影付き
タイムスタンプ付与を行っているお客様は、バージョンアップの際
タイムスタンプオプションが必要となります。
バージョンアップ前に弊社営業担当へご相談ください。
※タイムスタンプオプションを追加せずにバージョンアップしてしまうと、
機能がご利用できませんのでご注意ください。
|
| 本バージョンアップ版に含まれる変更内容 |
|
【2024/09/25 Ver6.0.3】
【機能追加】
1. MS-Office文書の変換機能を改良しました。
2. 変換ログファイルにアプリケーションの起動方法、変換元ファイルの拡張子
を出力するようにしました。
3. サポートツールのMS-Officeレジストリ取得機能が、64ビット版のOfficeに
対応しました。
【障害対応】
1. 外部プラグインによる変換でエラーが発生した場合、次の変換処理で変換が
失敗することのある問題を修正しました。
2. カスタムプロパティ設定で文字コードがUTF-8のファイルを対象とした場合、
カスタムプロパティを付与できない問題を修正しました。
【注意・制限事項】
・本バージョンアップは、HGPscanServ Plus / Plusシステム連携オプション
を対象としております。上記以外の製品は対象外です。
| 過去の機能追加/障害対応 |
【2024/08/06 Ver6.0.2a】
【機能追加】
1. WWDS証憑アーカイブスタンダード Ver2との連携に対応しました。
【障害対応】
1. カスタムプロパティ設定で取得した文字列を加工する場合、マクロ文字列が
使用できない問題を修正しました。
2. 誤ったシリアルが登録されている場合、コードワード再発行依頼書の作成に
失敗する問題を修正しました。
3. QRコード認識設定をした場合、設定が反映されないことがある問題を修正しました。
【2024/04/18 Ver6.0.1】
【障害対応】
1. ハードウェアによるパフォーマンス最適化でプロセッサ数を空欄で保存使用した場合、
予期せぬエラーが発生しアプリケーションが終了する問題を修正しました。
2. 出力ディレクトリのサブフォルダ設定で指定文字列を設定した場合、マクロ文字列が
使用できない問題を修正しました。
3. タイムスタンプ・電子署名付きPDFを変換エラーにする設定でエラーとなるファイルを
変換した場合、変換エラー時のファイルを移動・削除する設定が有効にならない問題を
修正しました。
4. タイムスタンプサーバーの接続テストを実行した場合、プロキシサーバーの自動設定が
正常に動作しないことがある問題を修正しました。
|
|
| 製品入手と適用方法 |
| 入手方法 |
| メディアで送付 |
下記内容を弊社お問合わせ窓口までメールの返信にてご連絡下さい。
- 製品シリアル番号:2430, 2420,2429
- 貴社名
- 部署名
- ご担当者名
- ご住所
- お電話番号
メールを送信する → 
|
| ダウンロード |
【重要】
Ver6.0.0より Plus / Plusシステム連携オプション は
「HGPscanServ Plus」に統合となりました。
Ver5.Xで「Plusシステム連携オプション版」ご利用の
お客様も、こちらからダウンロードしてご利用可能です。
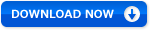
 上記ファイルはパスワードで保護されています。 上記ファイルはパスワードで保護されています。
※保守契約にご加入頂いている方にのみ解凍パスワードを発行しております。
下記ページより必要事項ご記入の上、お申し込み下さい。
 パスワード発行ページ パスワード発行ページ
|
| 適用方法 |
STEP
1 |
 インストールメディア、ダウンロードファイルの確認 インストールメディア、ダウンロードファイルの確認 |
| バージョンアップ用メディア「Ver6.0.3」をご用意頂くか、ダウンロードしたファイルを解凍して下さい。 |
STEP
2 |
 稼働中の変換サービスおよびアプリケーションの停止 稼働中の変換サービスおよびアプリケーションの停止 |
HGPscanの変換サービスまたは、画面起動によるアプリケーションが起動されている場合、サービスの停止または、アプリケーションの終了を行って下さい。
- 変換サービスが起動中の場合
1)-1. [スタート]メニュー → [コントロールパネル] → [管理ツール] → [サービス]を
選択し、Windowsサービス画面を起動します。
1)-2. サービスの一覧(名称)より、“HG/PscanServ Service”をマウスで
右ボタンクリックし、「停止」を選択して、サービスを停止します。
※サービス停止後、Windowsサービス画面を終了して下さい。
- HGPscanのアプリケーション画面が起動されている場合
2)-1. アプリケーションが”監視中”の場合、「監視停止」ボタンを押し監視を
停止して下さい。
2)-2. 「アプリケーション」メニューより「終了」を選択し、アプリケーションを
終了します。
|
STEP
3 |
 ご使用バージョンの変換設定情報のバックアップ ご使用バージョンの変換設定情報のバックアップ |
|
現在、ご使用中のHGPscanのインストールフォルダを、
フォルダごと任意の場所にコピーしてバックアップを取得して下さい。
▼HGPscan Ver6 デフォルトインストールフォルダ
[ C:\Program Files (x86)\PscanServ ]
▼HGPscan Ver5 デフォルトインストールフォルダ
[ C:\Program Files (x86)\PscanServ5 ]
|
STEP
4 |
 ご使用バージョンのアンインストール ご使用バージョンのアンインストール |
| ご使用頂いておりますバージョンのプログラムをアンインストールします。
[スタート]メニュー → [コントロールパネル] → [プログラムの追加と削除] を
選択し、“HGPscanServ Plus [VerX]“をアンインストール(削除)して下さい。
※システム連携版をご利用の場合は
”HGPscanServ Plus システム連携オプション[VerX]”をアンインストール
(削除)して下さい。
【注意】
アンインストールを行わずに再インストールを実施した場合、
インストール中にエラーが発生し正しくインストールが行われません。
|
STEP
5 |
 アンインストール後のPC再起動 アンインストール後のPC再起動 |
| PCを再起動して下さい。 |
STEP
6 |
 再インストール 再インストール |
- .NET Framework4.8インストール
本製品の動作環境として、.NET Framework4.8が必要となります。
インストールマニュアルをご参考頂き、.NET Framework4.8をインストールして下さい。
.NET4.8インストール後、OSの再起動を実施頂く必要がございます。
※¹インストールマニュアルは、インストールメディア内に同梱されています。
※².NET Framework 4.8 言語パック(日本語)のインストールも併せて実施下さい。
- Pscan再インストール
2)-A. バージョンアップメディアによるバージョンアップ
バージョンアップ用メディアをドライブにセットし、
再インストールを行います。
※インストールマニュアルは、提供メディアにPDFで同梱
されています。
2)-B. ダウンロードしたファイルによるバージョンアップ
解凍したインストーラーを使用して再インストールします。
【注意】Ver5 から Ver6 のプログラム構成の変更点
デフォルトのインストールフォルダが異なります。
稼働状況の状態管理など、インストールフォルダのパスを参照する
システムをご利用の場合は、参照先をVer6のパスに更新するか、
Ver5と同じフォルダにインストールして下さい。
Ver5 C:\Program Files (x86)\PscanServ5
Ver6 C:\Program Files (x86)\PscanServ
|
STEP
7 |
 バージョンアップ完了後の初回起動確認 バージョンアップ完了後の初回起動確認 |
|
Ver6.X.X→Ver6.X.XのようなVer6でのバージョンアップを行った場合、
事前に取得したバックアップの適用を行わない状態でも、ジョブ設定が
復元されます。
※Ver.6.0.1からのバージョンアップで以下の設定をしている場合は、該当ジョブの
再保存が必要となります。
ホーム>変換処理>から「画像の画質調整」
「解像度がない場合に、指定した解像度にする」が選択されている
<Ver5.xからVer6.xにバージョンアップ時>
1.Ver5.xのインストールフォルダ配下にジョブ設定が保存されている場合、
Ver6の初回起動時にジョブのインポートダイアログが表示されます。
ダイアログで「はい」を選択すると、Ver5.xのジョブ設定がVer6に反映されます。
2.「メール送信機能」をご利用の場合は、STEP3 で取得した
HGPscan Ver5インストールフォルダ配下に格納されている
addressNote.xml, MailSend.confを、Ver6のインストール
フォルダ配下に配置してください。
3.PsafeVIEWオプションをご利用の場合、STEP3 で取得した
HGPscan Ver5インストールフォルダ配下に格納されている
Psafeフォルダを、Ver6のインストールフォルダ配下に配置してください。
※LibreOfficeによるOfficeファイルの変換をご利用頂いている場合、
STEP3で取得したVer5バックアップフォルダ内の、MSDoc2PDF.exe.configを
Ver6のインストールフォルダ配下に配置してください。
|
STEP
8 |
 旧バージョンの変換設定情報のセットアップ 旧バージョンの変換設定情報のセットアップ |
|
STEP7で既存のジョブ設定が表示されない場合や、
インポートダイアログが表示されなかった場合、
または既存環境とは別環境にインストールした場合、
STEP3で取得したバックアップフォルダ内から、以下情報を
Ver6のインストールフォルダ配下に配置してください。
1.[config-psv5-xml]フォルダ
2.システム連携オプション版で「メール送信機能」をご利用の場合、
addressNote.xml, MailSend.conf
3.PsafeVIEWオプションをご利用の場合、[Psafe]フォルダ
※Ver5.xの設定ファイルを適用した場合では、
上記配置後、HGPscan Ver6の初回画面起動時に「ジョブ更新」が実行されます。
|
STEP
9 |
 設定情報の再確認 設定情報の再確認 |
HGPscanServPlusの画面でバージョンアップ前の設定が表示されるか確認して下さい。
STEP7,または8の実施後もバージョンアップ前の設定が表示されない場合は、
お手数ですが弊社サポートまでご連絡下さい。 |
STEP
10 |
 バージョンアップ後の動作確認 バージョンアップ後の動作確認 |
バージョンアップと変換条件の内容が正しく設定されている事をご確認頂いた後、
アプリケーションの動作確認を行って下さい。 |
|
●掲載内容に関する技術的なお問合せの窓口
株式会社ハイパーギア カスタマサポート担当
平日 AM10:00~12:00 PM13:00~17:00
E-mail : support@hypergear.com
※ユーザ登録の内容(住所、担当者等)が変更になった場合、ユーザ登録の変更依頼をお願い致します。
> 修正内容一覧はこちらへ

