バージョンアップと障害対応パッチ情報です。各対応内容をご確認頂き、適用をお願い致します。
「HGPscanServシリーズ」2022/05/13
| Ver5.10.2 インストールメディア/ダウンロード |
|
HGPscanServシリーズ製品をお使いのお客様に、更新ソフトウェア(HGPscanServ Plus5.10.2インストールメディア/ダウンロード)の提供を行います。
※ システム連携オプションはメディアでのご提供となりダウンロードできません。
■更新ソフトウェア
1) 対象製品
・HGPscanServ Plus Ver5.10.2
・HGPscanServ Plus システム連携オプション Ver5.10.2
2) 提供方法
インストーラメディア送付、またはダウンロード
|
| 対象となる製品バージョン |
HGPscanServ Plus Ver5.1.0 以降
サポート保守契約期間中のお客様は無償でバージョンアップ可能です。
※ご購入日から1年間は無償サポート保守期間です。
※サポート保守契約期間が終了している場合、有償でサポート保守契約をご締結いただく必要がございます。 |
| 本バージョンアップ版に含まれる変更内容 |
|
【2022/05/13 Ver5.10.2 機能追加】
【機能追加】
1. Windows 11、Windows Server 2022に対応しました。
2. MS-Office 2021に対応しました。
3. DocuWorks 9.1に対応しました。
4. アプリケーションPDFのQRコードを認識して、ファイル分割する機能に対応しました。
5. 「分割する容量を指定する」設定で、分割条件に10,000KBよりも大きいサイズを指定できるように対応しました。
【障害対応】
1. DocuWorks文書をPDF変換したとき、データに依存してマーカーが透過されない場合があり修正しました。
2.サブフォルダの名称が監視フォルダ名に部分一致するとき、監視フォルダの閲覧権限を出力フォルダに
引き継ぐ機能がエラーになる問題を修正しました。
3. ヘッダ・フッタ・ウォーターマークとして画像を付加する設定について、基準位置が「上・右」である
場合に正しい位置に付加されない問題を修正しました。
4. 外部プラグインによるMS-Office文書の並列変換機能で、パスワード付きファイルを変換したとき、
監視フォルダに変換元ファイルが残る問題を修正しました。
5. 二重丸(◎)が表に多数出現するページのQRコード認識に、長い処理時間を要する場合があり修正しました。
6. バーコードの認識結果の文字列を加工してカスタムプロパティに登録するとき、認識結果に「$」の文字が
含まれている場合に、文字列の加工処理が正しく動作しない問題を修正しました。
7. プリンタに印刷する監視ジョブに複数ファイルをまとめて同時に投入したとき、一部のファイルが印刷されない
問題を修正しました。
8. 文字数が2500を超えるページをOCR認識するとエラーになる問題を修正しました
9. 出力ファイルのパスが256バイト以上になり、かつ出力先フォルダにファイルが存在しない場合に、
その出力フォルダが削除される問題を修正しました。
【注意・制限事項】
・本バージョンアップは、HGPscanServ Plus / Plusシステム連携オプション
を対象としております。上記以外の製品は対象外です。
| 過去の機能追加/障害対応 |
【2021/05/14 Ver5.10.0 機能追加】
【機能追加】
1. システム要件を.NET Framework 4.8に変更しました。
2. 対応するタイムスタンプサービスを追加しました。
・サイバーリンクス タイムスタンプサービス
・MINDタイムスタンプサービス
3. カスタムプロパティの値から、フォルダ振り分け・ファイル名付与する機能を追加しました。
4. 文字コードがUTF-8であるQRコードの認識に対応しました。
5. 認識結果の先頭からN文字をファイル名に使用する設定を追加しました。
6. アマノ社タイムスタンプSDK をv4.23に更新しました。
7. コードワード設定ツールを、ライセンス設定済みのシリアル番号が一覧表示されるように変更しました。
【障害対応】
1. 画像情報が正しく取得できないアプリケーションPDFをOCR認識した場合、変換エラーとなる問題を修正しました。
2. 白紙除去、分割シートごとに分割する設定を組み合わせた場合、変換エラーとなる問題を修正しました。
3. LibreOffice6.Xで変換した場合、変換エラーとなる問題を修正しました。
4. 特定のオープンソースソフトウェアで何度か変更した履歴があるPDFを変換した場合、正しく変換できない問題を
修正しました。
5. QRコードの認識機能を設定し、監視ディレクトリにアプリケーションPDF・画像PDFが混在していると変換処理が
失敗する可能性があり、その問題を修正しました。
【その他】
・ソフトウェア使用許諾契約書の内容を一部変更いたしました。
インストール時に画面に表示されますので内容をご確認ください。
【2019/10/14 Ver5.9.2 機能追加/障害対応】
【機能追加】
1. アプリケーションPDFのQRコードを認識して、フォルダの振り分け・リネームをする機能を追加しました。
2. ファイル名に任意の文字を付与する機能を追加しました。
3. SEIKOタイムスタンプサービスによるタイムスタンプ(PAdES LTV)をAcrobatで付与したPDFに、
ドキュメントタイムスタンプ(PAdES LTV)を付与する処理に対応しました。
【障害対応】
1. パスワードで暗号化されているPDFが変換対象で、設定情報に正しいパスワード情報が記述されていない
ことによりタイムスタンプ付与処理が連続的に失敗したとき、後続の変換処理が失敗する可能性があり、
その問題を修正しました。
2. OS再起動直後にアプリケーションファイルの変換を行うと、環境に依存してタイムアウトエラーが発生
する可能性があり修正しました。
3. 精細な描画オブジェクトを含むDocuWorksファイルのPDF変換処理が失敗する可能性があり修正しました。
4. 設定やデータ投入順序に依存して、優先ジョブの処理が正しく動作しない問題を修正しました。
5. データに依存してPDFの結合処理が失敗する問題を修正しました。
6. バーコードの認識結果をカスタムプロパティにする設定がエラーになる問題を修正しました。
7. QR認識とページごとに分割する設定を併用した場合に、QR認識結果をファイル名に設定できない問題を
修正しました。
|
|
| 製品入手と適用方法 |
| 入手方法 |
| メディアで送付 |
下記内容を弊社お問合わせ窓口までメールの返信にてご連絡下さい。
- 製品シリアル番号:2420,2429
- 貴社名
- 部署名
- ご担当者名
- ご住所
- お電話番号
メールを送信する → 
|
| ダウンロード |
【重要】
「HGPscanServ Plus システム連携オプション」は、
メディア提供のみになりますのでダウンロードして
適用頂くことはできません。
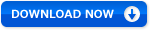
 上記ファイルはパスワードで保護されています。 上記ファイルはパスワードで保護されています。
※ システム連携オプションはメディアでのご提供となり、ダウンロードできません。
※ご購入後1年未満、または保守契約ご加入頂いている方には解凍パスワードを発行しております。
下記ページより必要事項ご記入の上、お申し込み下さい。
 パスワード発行ページ パスワード発行ページ
|
|
●掲載内容に関する技術的なお問合せの窓口
株式会社ハイパーギア カスタマサポート担当
平日 AM10:00~12:00 PM13:00~17:00
E-mail : support@hypergear.com
※ユーザ登録の内容(住所、担当者等)が変更になった場合、ユーザ登録の変更依頼をお願い致します。
> 修正内容一覧はこちらへ