最新版ダウンロード(修正モジュール)
「HG/QRオートプリンタ」最新版修正モジュールです。
旧バージョンの情報に関しましては、修正内容一覧や旧サポートページからご確認下さい。
修正モジュール 2024/12/16
| ※Office/Proシングル版のみ※Windows11 24H2で仮想プリンタが動作しない問題を修正しました。 |
| 修正内容 |
ActMask社の仮想プリンタドライバがWindows11 24H2に対応していないため、下記のいずれかの事象が発生しました。
A)Windows11 24H2にOffice/Proシングル版を新規インストールすると、仮想プリンタ「HG AutoCode Printer」プリンタ一覧に表示されません。
B)Office/Proシングル版をインストール済みの端末をWindows11 24H2にバージョンアップすると、仮想プリンタ「HG AutoCode Printer」に印刷指示しても、QR付きPDFが出力されません。
(印刷ジョブ一覧にジョブが表示されたまま停滞します。)
Windows11 24H2に対応したプリンタドライバに更新するスクリプトを公開いたします。 |
| 適用製品・バージョン |
| 製品名 |
HG/QRオートプリンタ ※Office/Proシングル版のみ |
| Ver |
1.7.0 |
| ダウンロード・セットアップ方法 |
|
※Office/Proシングル版をご利用の場合のみ実施してください。
Office/Proネットワーク版をご利用で、クライアントOSがWindows11 24H2の場合は影響はございませんので対応不要です。
※プリンタドライバを更新しますので、OS再起動が必要です。
以下より、修正モジュールをご取得ください。
QRオートプリンタ Ver1.7.0用修正モジュール 【w11_24h2_driver.zip】 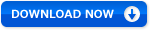
|
| パッチ適用方法 |
- 管理者権限のあるアカウントでログオンしてください。
- HG/QRオートプリンタを終了して下さい。
- ダウンロード頂きましたモジュール(.zip)を右クリックして、プロパティを開いてください。
全般タブ下部にございます、セキュリティ欄に「…(中略)ブロックされる可能性があります」と表示がある場合、
■許可する にチェックを入れて、「適用」ボタンをクリックしてください。その後、任意の場所で解凍してください。
- 解凍後フォルダ内にある[readme.txt]を参考に、修正モジュールを設定してください。
|
> 修正内容一覧はこちらへ
修正モジュール 2019/07/05
| 複合機依存で、標準指定の用紙ではなく不定の用紙で出力されてしまう問題を修正しました。 |
| 修正内容 |
| 複合機依存で、標準指定の用紙ではなく不定の用紙で出力されてしまう問題を修正しました。 |
| 適用製品・バージョン |
| 製品名 |
HG/QRオートプリンタ |
| Ver |
1.5.0 |
| ダウンロード・セットアップ方法 |
|
詳細はこちらよりご確認ください。
|
| パッチ適用方法 |
| |
> 修正内容一覧はこちらへ
修正モジュール 2019/04/05
一度ログアウトを行うとクライアントPC経由からの印刷が行われなくなってしまう問題を修正しました。
|
| 修正内容 |
| 一度ログアウトを行うとクライアントPC経由からの印刷が行われなくなってしまう問題を修正しました。 |
| 適用製品・バージョン |
| 製品名 |
HG/QRオートプリンタ |
| Ver |
1.5.0 |
| ダウンロード・セットアップ方法 |
こちらからダウンロードして下さい。
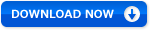
|
| パッチ適用方法 |
|
サーバ側の手順は以下のとおりです。
- virtual-printer-remover.exe を実行
- Windows を再起動
- virtual-printer-sdk-emf.exe を実行
- HG AutoCode Printer を共有プリンターに設定
クライアント側の手順は以下の通りです。
- 共有プリンター HG AutoCode Printer を削除
- Windows を再起動
- HG AutoCode Printer を再共有 ※新しいドライバーがインストール
|
> 修正内容一覧はこちらへ
修正モジュール 2018/09/28
印刷を行っているが、まれにPDFが出力されず、ログも出力されない問題を修正しました。
|
| 修正内容 |
| 印刷を行っているが、まれにPDFが出力されず、ログも出力されない問題を修正しました。 |
| 適用製品・バージョン |
| 製品名 |
HG/QRオートプリンタ |
| Ver |
1.4.3 |
| ダウンロード・セットアップ方法 |
こちらからダウンロードして下さい。
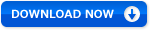
|
| パッチ適用方法 |
- サーバPC側で、ZIP内のinstall-driver.bat を起動します
仮想プリンタのインストールが開始されます。
(この操作で既存の仮想プリンタドライバはお使いいただけなくなります)
- インストールが終了しましたら、
コントロールパネルから、「デバイスとプリンターの表示」を選択し、
HG AutoCode Printer」 を右クリックから「プリンタのプロパティ」を選択します
- 「共有」タブから、「このプリンターを共有する」 にチェックを入れます
- 「セキュリティ」タブから、Everyoneユーザに対して、
印刷、このプリンターの管理、ドキュメント管理 をチェックを入れた状態し、
OKボタンを押してください
- クライアントPC側で、コントロールパネルから、「デバイスとプリンターの表示」を選択し、
既にインストールされたHG AUtoCode Printerを右クリックから「デバイスの削除」をします。
- サーバPCにアクセスし、仮想プリンタ「HG AutoCode Printer」をダブルクリックし
更新された仮想プリンタをインストールしてください。
|
> 修正内容一覧はこちらへ



